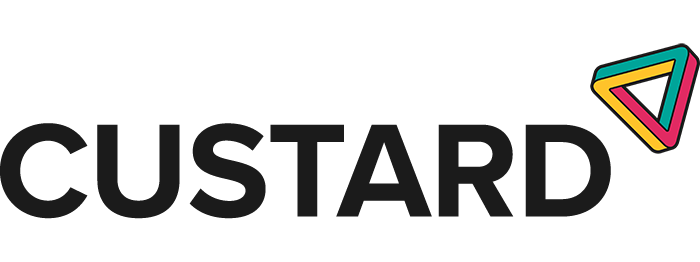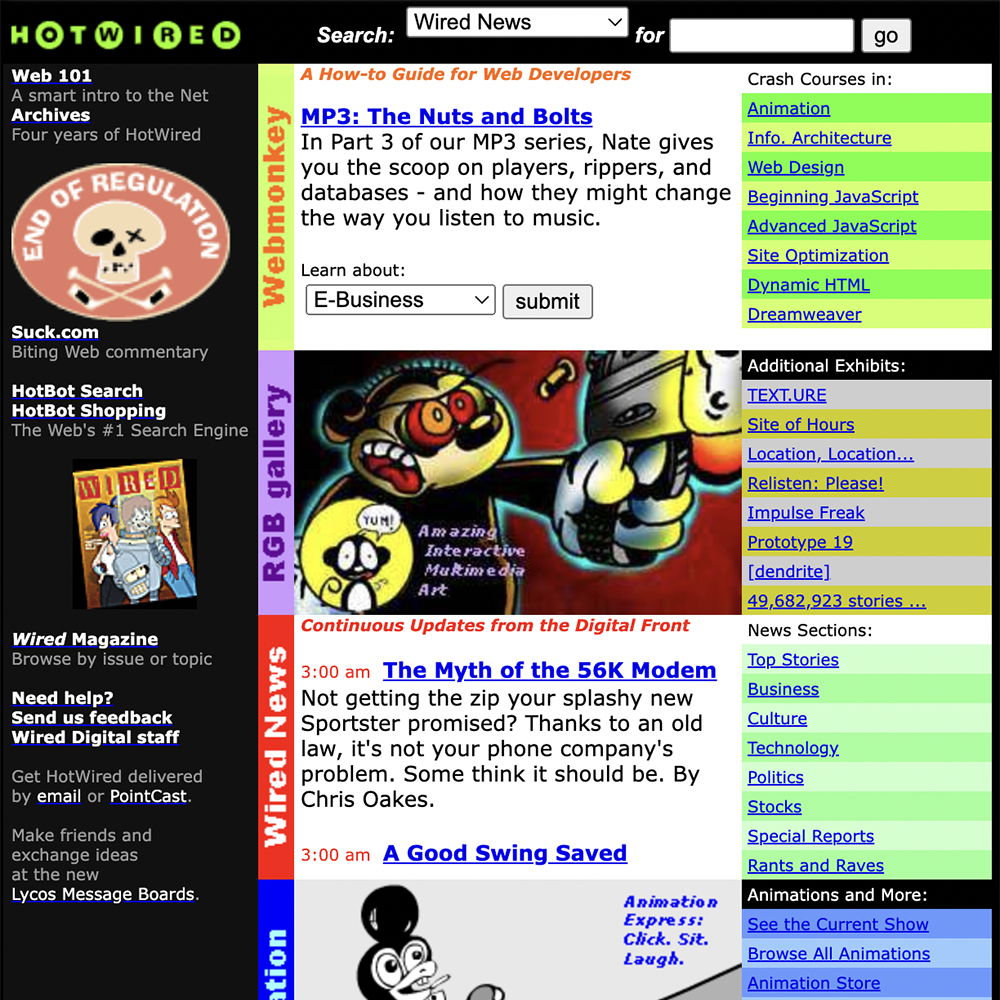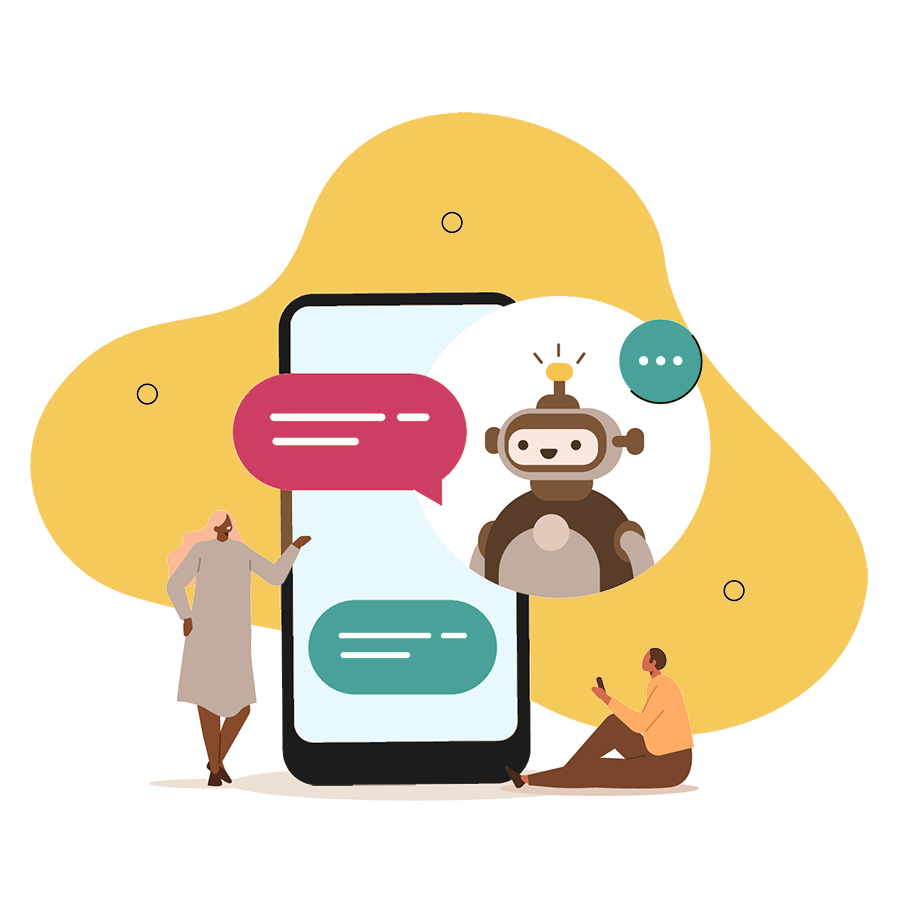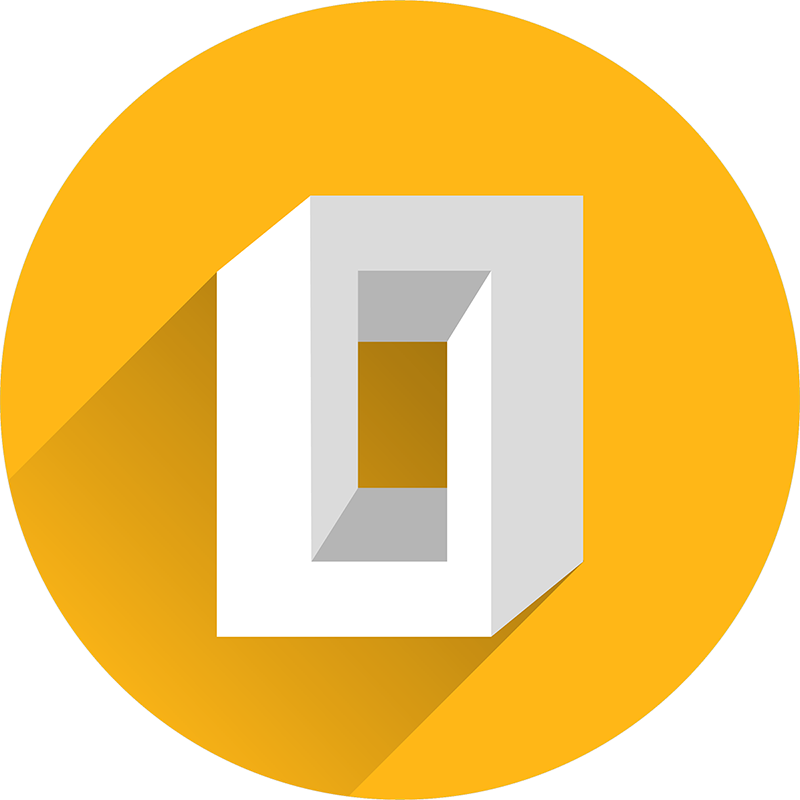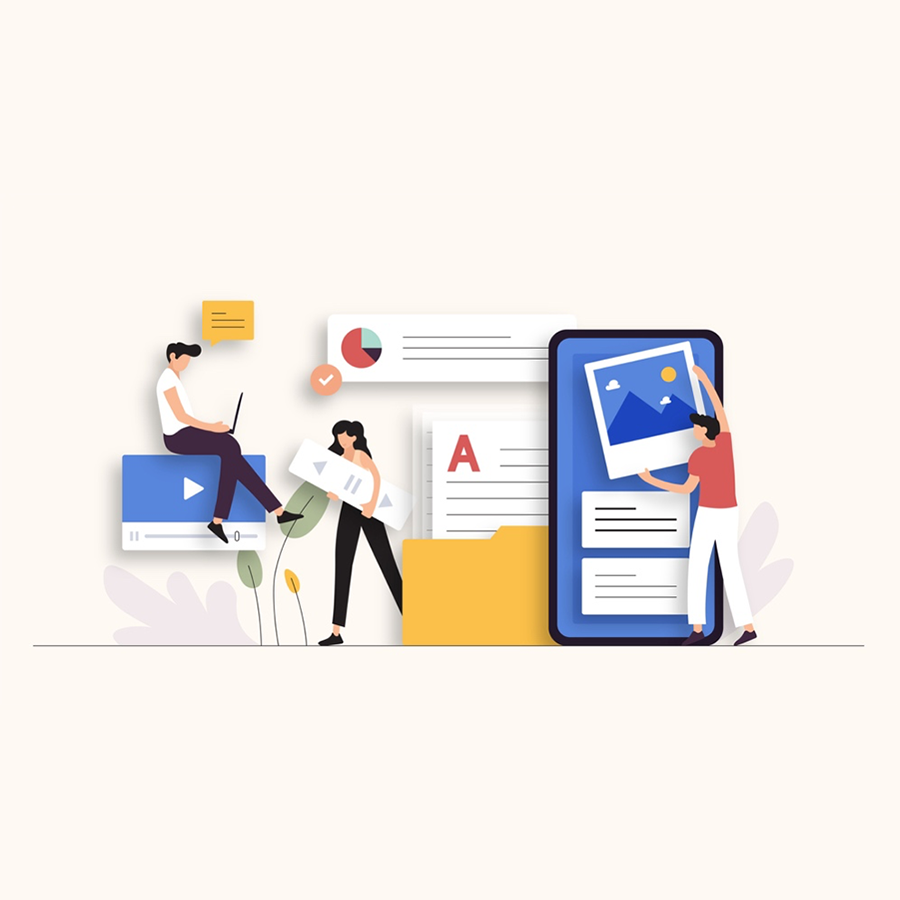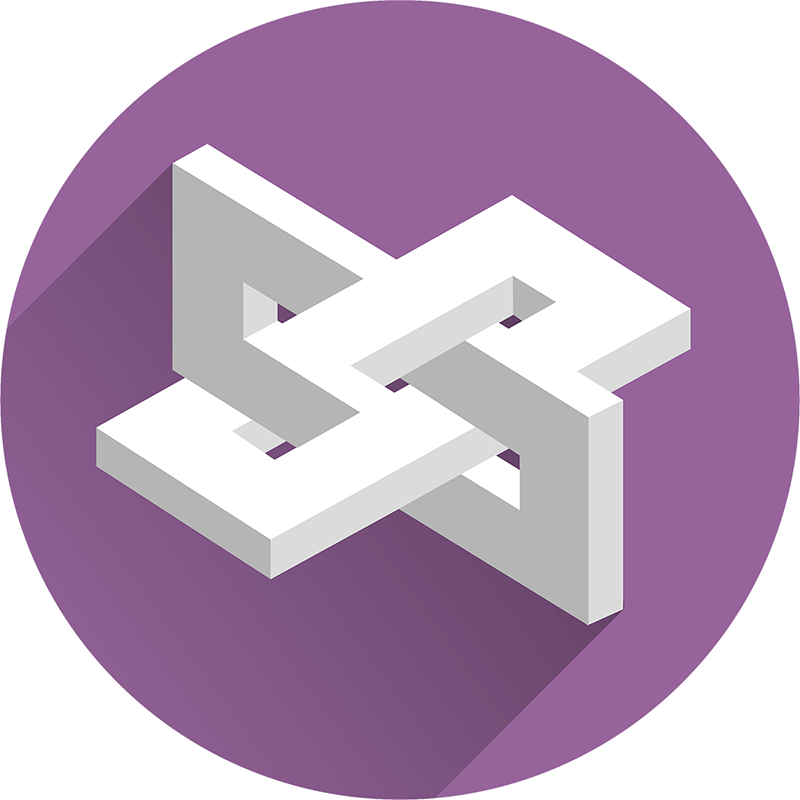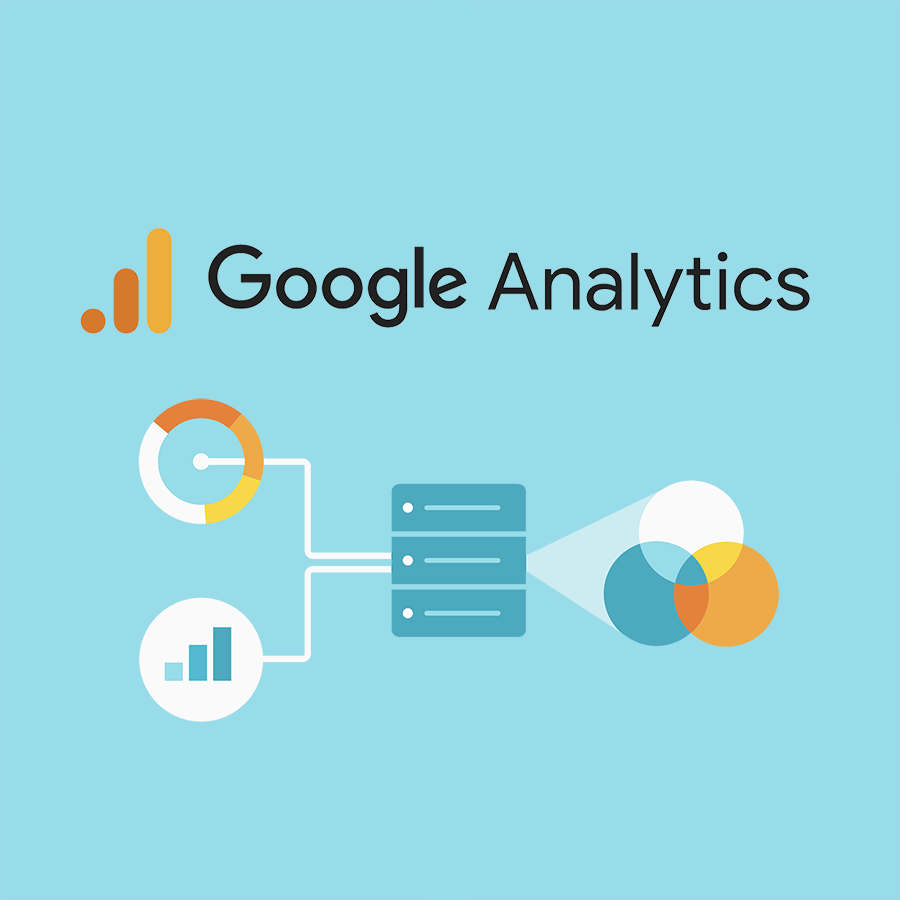
How To Migrate from Google Universal Analytics to Google Analytics 4
Google announced on the 16th March 2022 that Google Universal Analytics will no longer process new data from the 1st July 2023. Instead, it is being replaced with Google Analytics 4.
What is Google Analytics 4?
Google Analytics 4 was announced back in October 2020, with the aim to be privacy focused, more intelligent with the use of machine learning and have better integrations with other Google advertising products.
To help you get better ROI from your marketing for the long term, we’re creating a new, more intelligent Google Analytics that builds on the foundation of the App + Web property we introduced in beta last year. It has machine learning at its core to automatically surface helpful insights and gives you a complete understanding of your customers across devices and platforms. It’s privacy-centric by design, so you can rely on Analytics even as industry changes like restrictions on cookies and identifiers create gaps in your data.
In short, to understand the performance of your digital marketing activity, you’ll need to join the GA4 revolution. With this is mind, here are some things you are probably thinking about with switching from your current setup to the new Google Analytics 4.
Can I still Access Universal Analytics Data?
The short answer is, yes you can. GA4 data will be within a separate profile, so you will still have access to your UA data, however, this will be available for at least 6 months from the 1st July 2023. This means that from January 2024, you might not be able to access this data.
If you need this old data, it’s highly important you start to look at exporting your reports. There are a few ways to do so, Google suggest the following:
- Export individual reports into the following formats:
- CSV
- TSV
- TSV for Excel
- Excel (XLSX)
- Google Sheets
- Use the Google Analytics Reporting API to export data
- Google Analytics 360 customers can also export to BigQuery
Is Google Analytics 360 The Same?
No, Google Analytics 360 properties have a slightly longer grace period, with new data due to stop processing on 1st October 2023. Google have said:
Google Analytics 360 properties will receive a one-time processing extension ending on October 1st 2023.
How Do I migrate from Universal Analytics to Google Analytics 4?
To make sure the move from UA to GA4 is as easy as possible, we would recommend setting up a GA4 property now, so that it can start gathering data and gives you enough time to work out the best way of using the new Analytics as it’s quite different to the current setup.
Google Analytics has a setup assistant to easily setup a GA4 property, if you already use Universal Analytics, using the setup assistant will automatically link the new GA4 property to the UA property and start tracking data. More information on the setup assistant can be found here.
To cover the whole process, we are going to setup a new property from scratch. To do so:
- Go to the admin section within Analytics and click Create Property

- Analytics will now default as setting up a GA4 property, so give the new property a name such as Website Name – GA4, select the country, timezone and currency, then scroll down to click Next
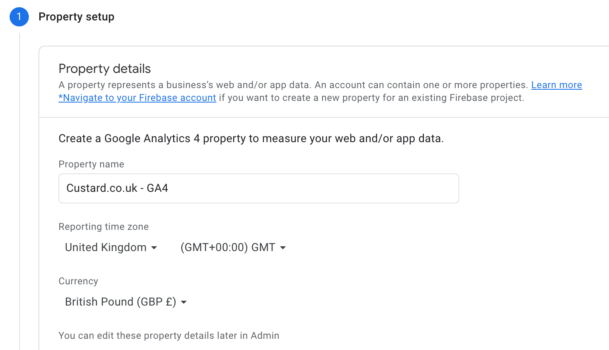
- Next, fill out the business information details relevant to your company, again scrolling down and clicking Create
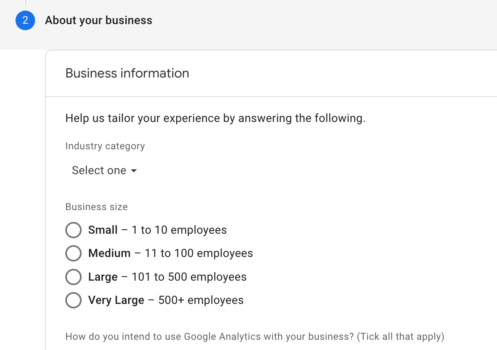
- We now need to select a data stream, so select the data stream most relevant to you, if you’re looking to track a website select Web

- Add in your website URL and give the data stream a name, then scroll down and click Create Stream

Now that you’ve created your Google Analytics 4 property, you will need to install the tracking code on your website so that GA4 can start collecting data, there are a few ways of doing this, but we have covered the two ways Analytics mentions within the admin settings. Either through Google Tag Manager or through installing the Global Site Tag directly on your website.
How To Install Google Analytics 4 Through Google Tag Manager
Luckily, as GA4 has been around for more than 12 months, Google Tag Manager already has a tag type to easily setup tracking. To set it up, you want to do the following:
- Firstly you will need to make sure you’ve created the GA4 property in Analytics, you will then need the measurement ID so that you can setup the tracking in Tag Manager. To get the measurement ID, you need to:
- Go to Admin within Analytics
- Next head to the GA4 property section
- Then click the Data Streams button
- If you’ve just set GA4 up you should only have one data stream, so in most cases, click on the Web data stream
- Your measurement ID will be in the top right corner

- Login to Google Tag Manager and click the Add a new tag button.

- Give the tag a suitable name such as “Google Analytics 4 Tracking” and then choose the tag type within the Tag Configuration section. Select Google Analytics: GA4 Configuration
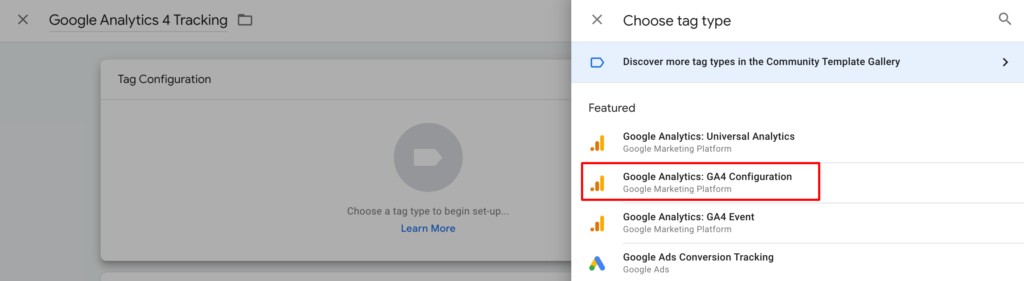
- Add the measurement ID into the box provided
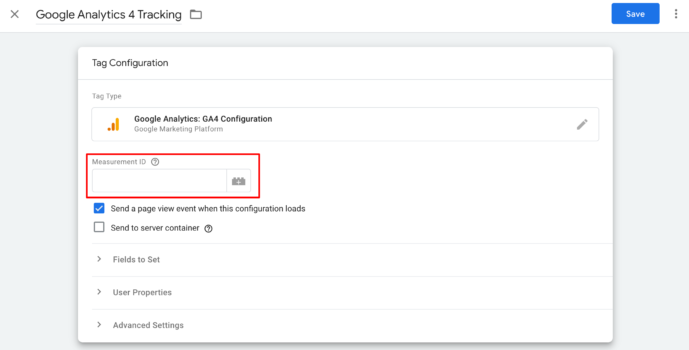
- Create a new trigger to fire on all pages, then click Save in the top right

- Next, you want to preview within Tag Manager to make sure the new tag is firing on all pages, click Preview in the top right corner, next enter your website URL, then click Connect
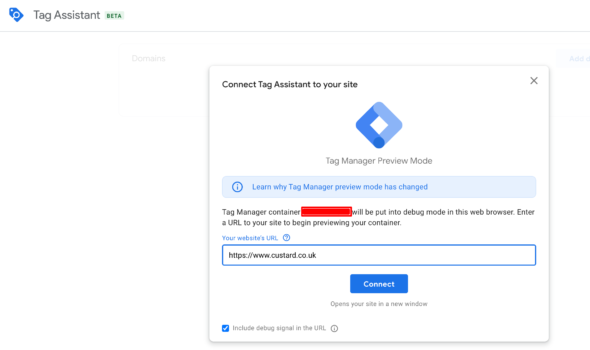
- Once the page has loaded, you should be able to see which tags have fired or not, if successful, you should seem something like the following. This means the tag fired correctly

- Last thing to do is publish this new change to your current Tag Manager workspace. To make sure it’s tracking correctly, it’s worth waiting 24 hours and then checking within Google Analytics.
How To Install Google Analytics 4 with the Global Site Tag
If you’ve installed Google Analytics before, you’re probably familiar with the global site tag that needs to be hard coded on every page of your website. GA4 can be setup the same way with its own unique global site tag. To install GA4 this way:
- Similarly to the tag manager setup above, you need to head to the same section
- Go to Admin within Analytics
- Next head to the GA4 property section
- Then click the Data Streams button
- If you’ve just set GA4 up you should only have one data stream, so in most cases, click on the Web data stream
- Click the Tagging Instructions section to find your global site tag
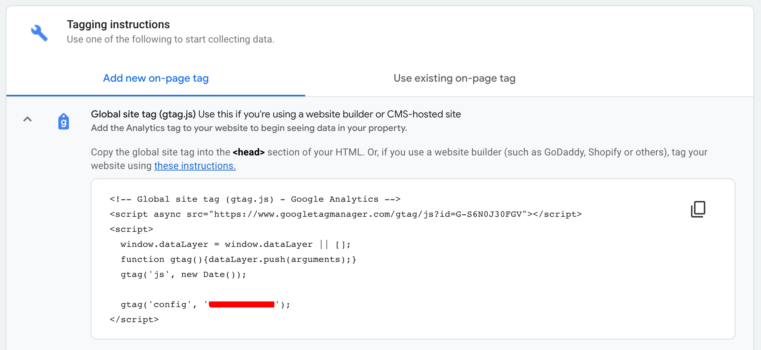
- Copy that global site tag and make sure it’s installed within the <head> of every page on your website.
The processes above should give you a basic installation of the new Google Analytics 4, but we are going to cover separately on how to setup events, goals and e-commerce tracking in GA4 in a more detailed post on navigating your way around Google Analytics 4.
In the meantime, if you need advice on your Google Analytics setup or other technical issues, please get in contact.